Product Detail
Independent Fieldwork Unique Documentation System
$25.00 Original price was: $25.00.$18.00Current price is: $18.00.
Our Independent Fieldwork Unique Documentation System is a comprehensive tool designed for BCBA trainees. It offers several advanced features:
- Data Input: The system allows for the input of data related to different types of activities: Restricted and Individual, Unrestricted and Individual, Restricted and Group, and Unrestricted and Group. It’s designed to avoid double-counting hours when these activities occur simultaneously.
- File Upload: The UDS includes a feature that allows BCBA trainees to upload files. This means that all necessary documents and data can be stored directly within the system.
- Device Accessibility: The UDS is accessible from any device. This ensures that trainees can access their data and use the system’s features whenever and wherever they need to.
- Dynamic Calendar: The UDS includes a dynamic calendar that displays monthly progress. This allows trainees to easily view and track their activities and hours over time.
- Dashboard: The UDS features a dashboard that provides an overview of the trainee’s overall fieldwork progress. This makes it easy for trainees to see at a glance how they’re progressing in their fieldwork.
- Data Transfer: Once the data is submitted, it’s automatically transferred to another sheet for calculations. This automation makes the system user-friendly and efficient.The UDS is more than a tracking tool; it’s a support system designed to make the administrative side of your fieldwork as effortless as possible, so you can dedicate more time to your training and less to paperwork.
Note: This Unique Documentation System relies on macros to function correctly, so please ensure they are enabled.
Enabling Macros in Excel on Windows
1. Open Excel: Launch Microsoft Excel on your computer.
2. Go to Options: Click on the File tab and select Options.
3. Trust Center: In the Excel Options window, select Trust Center from the left sidebar.
4. Trust Center Settings: Click on the Trust Center Settings button.
5. Macro Settings: In the Trust Center window, select Macro Settings.
6. Enable Macros: Choose Enable all macros
7. Save Changes: Click OK to save your changes and close the windows.
Enabling Macros in Excel on Mac
1. Open Excel: Launch Microsoft Excel on your Mac.
2. Preferences: Click on Excel in the top menu and select Preferences.
3. Security & Privacy: In the Preferences window, click on Security & Privacy.
4. Enable Macros: Under Macro Settings, select Enable all macros
5. Save Changes: Close the Preferences window to save your changes.
Please make sure that you extract the Excel file to its zipped folder so you can utilize this resource. Sometimes, even when you’ve already enabled all macros, macros won’t run because the file is still inside the zip folder.
Only logged in customers who have purchased this product may leave a review.
Related Products
$18.00 Original price was: $18.00.$12.00Current price is: $12.00.
$18.00 Original price was: $18.00.$12.00Current price is: $12.00.
$18.00 Original price was: $18.00.$12.00Current price is: $12.00.
$18.00 Original price was: $18.00.$12.00Current price is: $12.00.
JOIN THE NEWSLETTER
Get the latest updates on new resources, upcoming professional development opportunities, freebies, sales, and more by subscribing to our newsletter.

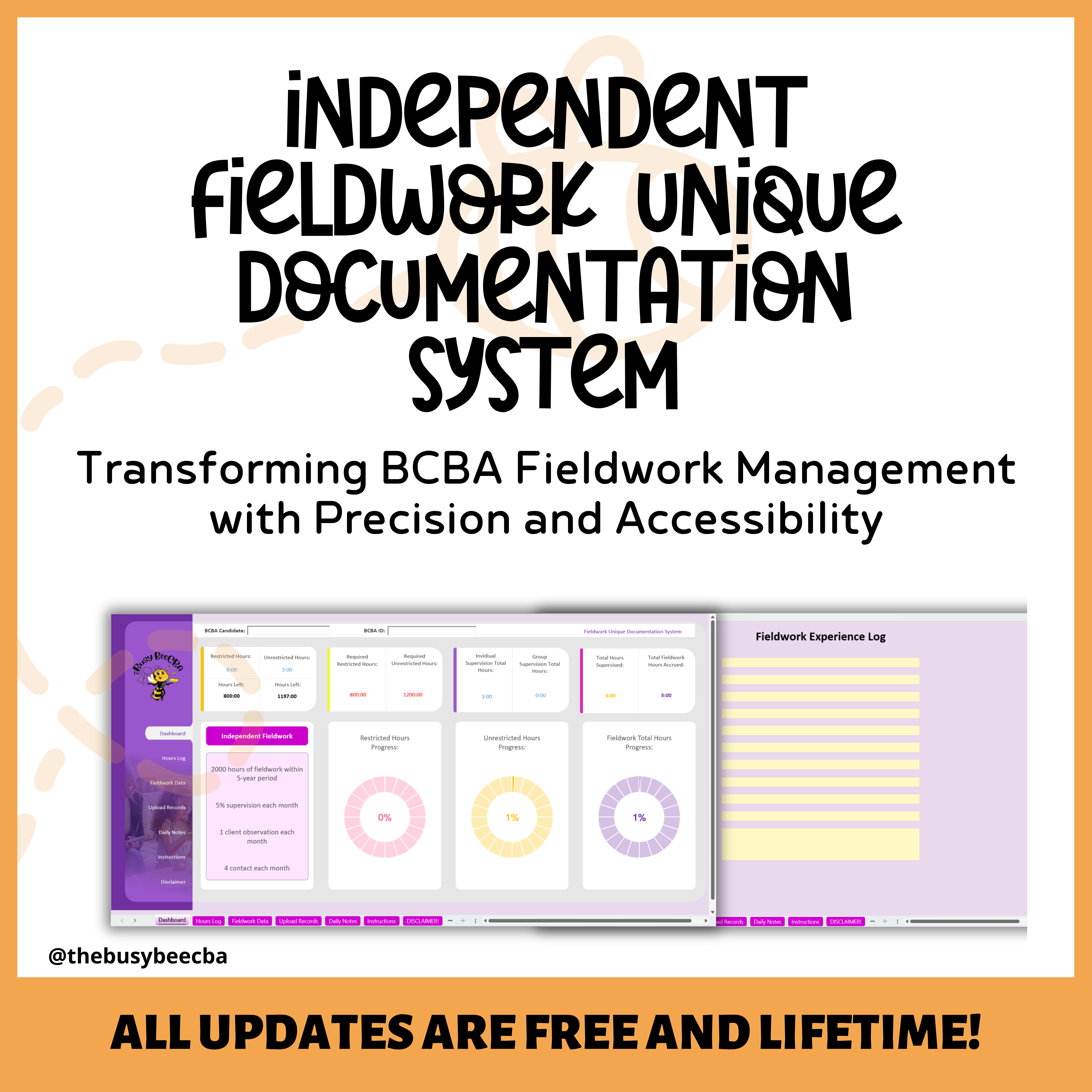





Reviews
There are no reviews yet.